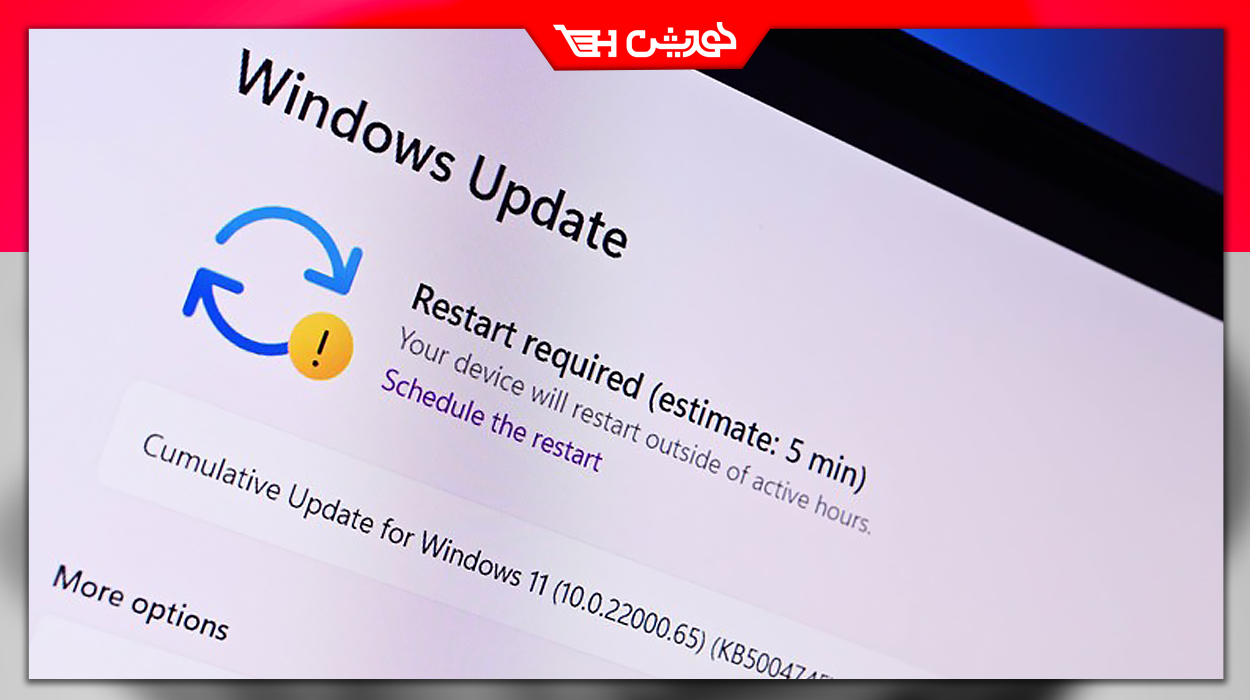
آموزش کامل غیرفعال کردن آپدیت ویندوز 11 با چند روش: فرض کنید که در حال انجام کار مهمی در لپ تاپ یا کامپیوتر خود هستید. مثلا مشغول دیدن ویدیوی مهمی به صورت آنلاین هستید و یا در حال انجام بازی به صورت آنلاین میباشید و یا باید فایل بسیار مهمی را دانلود کنید. ناگهان آپدیت ویندوز شروع میشود و سرعت و کیفیت اینترنت شما به شدت افت میکند! بررسی میکنید و متوجه میشوید که ویندوز در حال آپدیت شدن است و این موضوع به شدت باعث ناراحتی شما میشود. این حالت زمانی بدتر میشود که حجم اینترنت شما محدود بوده است و میزان قابل توجهی از این حجم صرف آپدیت نه چندان ضروری ویندوز شده است! چاره چیست؟
ما در این مقاله میخواهیم به روشهایی برای جلوگیری از آپدیتهای ناخواستهی ویندوز 11 بپردازیم. با تیم تحریریهی بلاگ هدیش همراه ما باشید تا این روشها را مرور کنیم:
روش اول – غیرفعال کردن سرویس آپدیت ویندوز 11
مرحلهی 1: دکمه ویندوز کیبورد و R را با هم فشار دهید تا Run باز شود.
مرحلهی 2: services.msc را تایپ کرده و OK را بزنید.
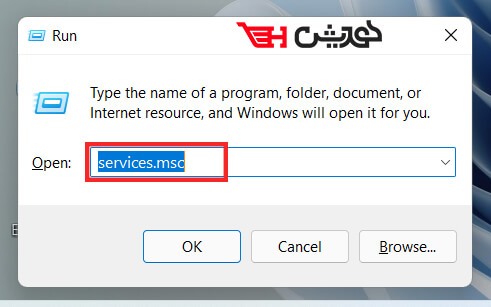
مرحلهی 3: صفحه services باز میشود. در اسامی سمت راست صفحه به دنبال Windows Update بگردید و روی آن دوبار کلیک کنید.
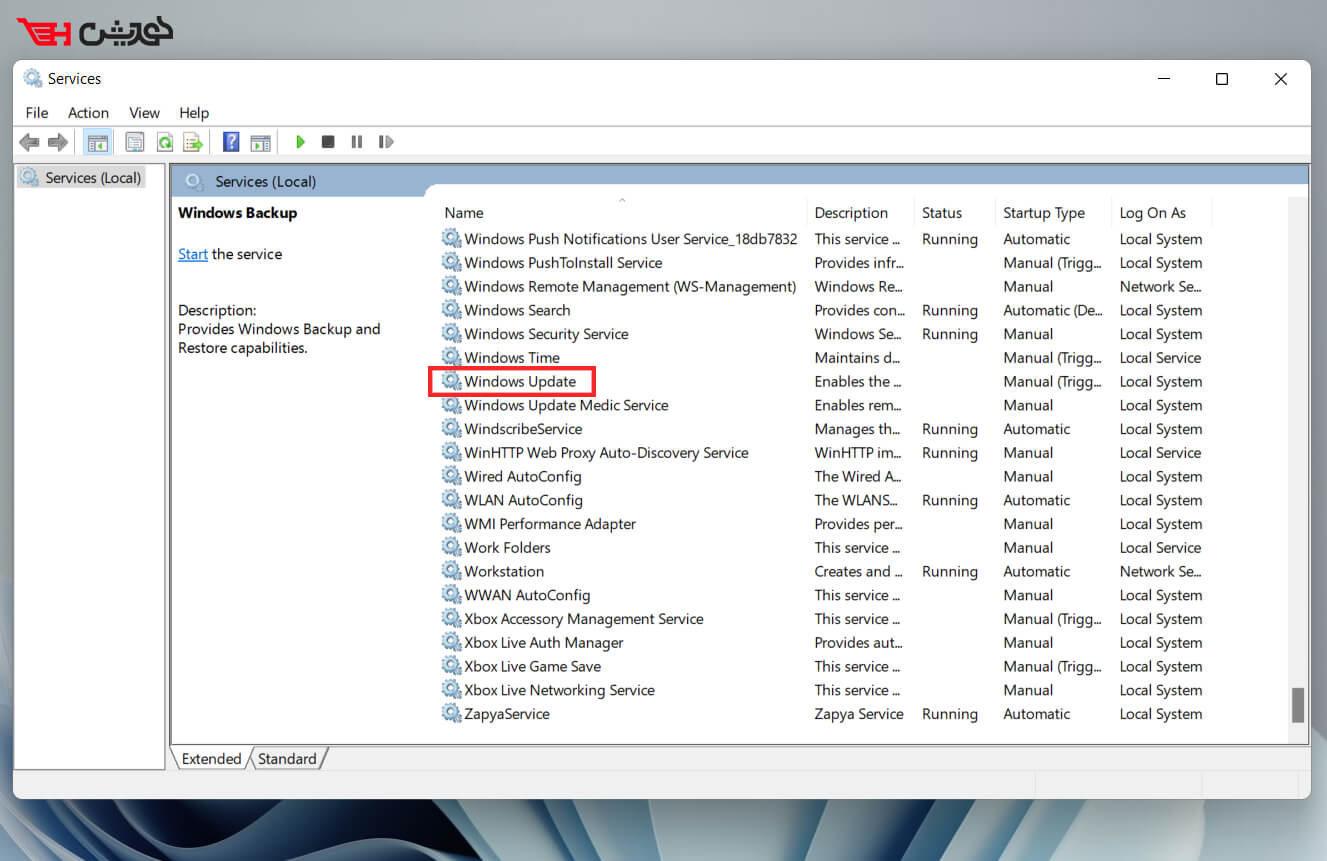
مرحلهی 4: در پنجره باز شده، در نوار روبرو Startup type کلیک کرده و گزینه Disabled را انتخاب کنید. سپس برای ذخیره تغییرات OK را بزنید.
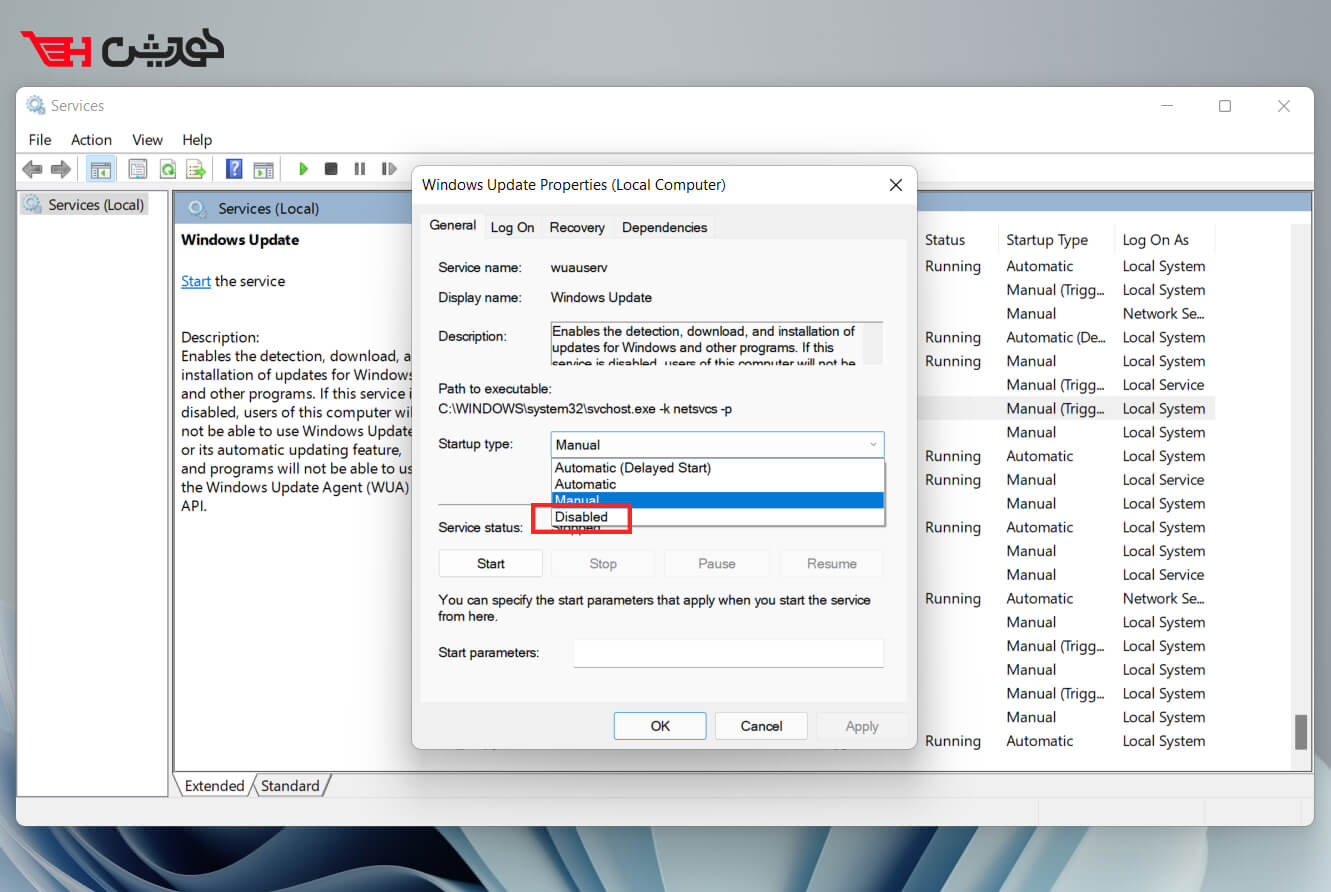
روش دوم – تغییر تنظیمات Group Policy Editor
باید توجه داشت که Group Policy در نسخه Home ویندوز قابل دسترس نیست و تنها در نسخههای Professional، Enterprise، Education قابل دسترسی و تغییر میباشد.
مرحلهی 1: برای دستیابی به آن، دکمه ویندوز کیبورد و R را با هم فشار دهید تا Run باز شود. سپس عبارت gpedit.msc را وارد کنید و OK را بزنید.

مرحلهی 2: سپس از طریق قسمت چپ صفحه به آدرس زیر بروید:
Computer Configuration > Administrative Templates > Windows Components > Windows Update
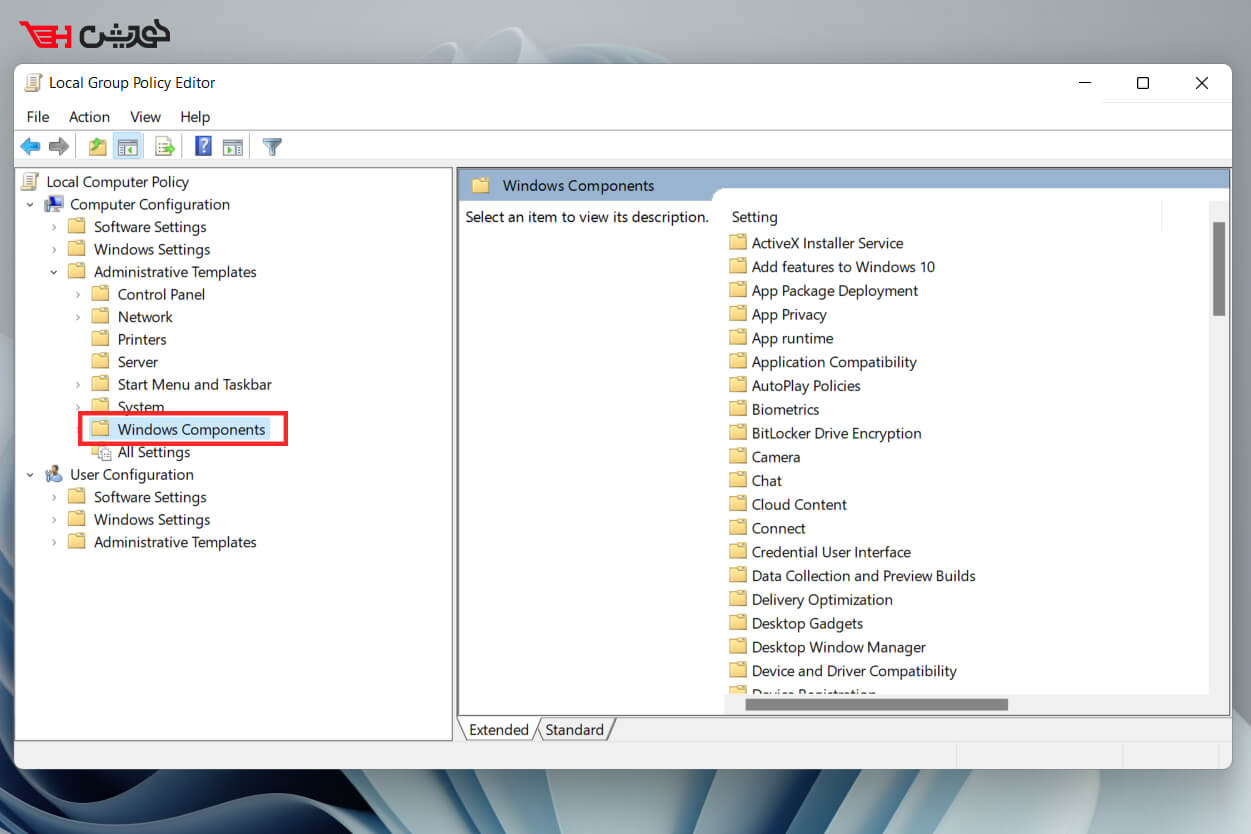
مرحلهی 3: روی Configure Automatic Updates دوبار کلیک کنید.
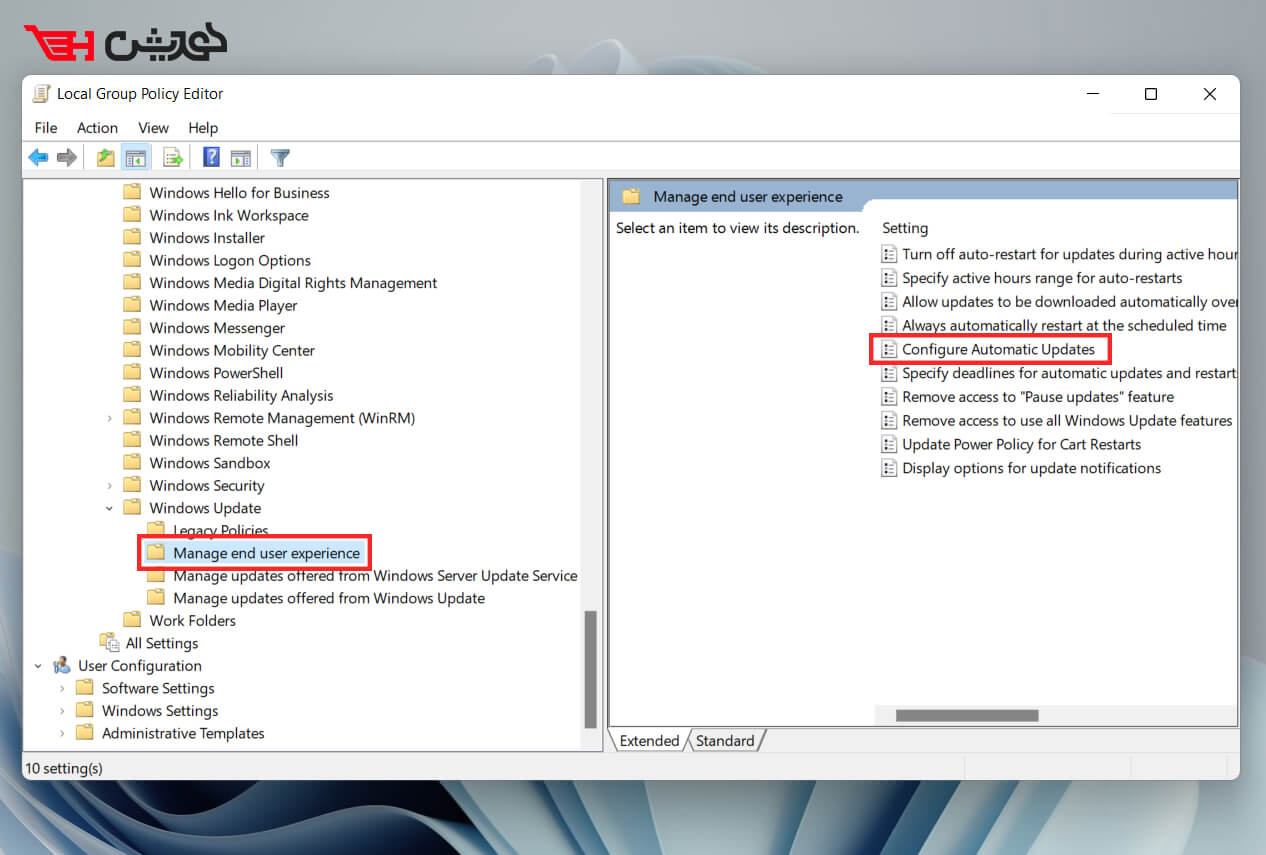
مرحلهی 4: در صفحه باز شده، قسمت سمت چپ Configure Automatic Updates را در حالت Disabled قرار دهید. با این کار آپدیت خودکار ویندوز، غیرفعال میشود. سپس برای ذخیره تغییرات OK را بزنید.
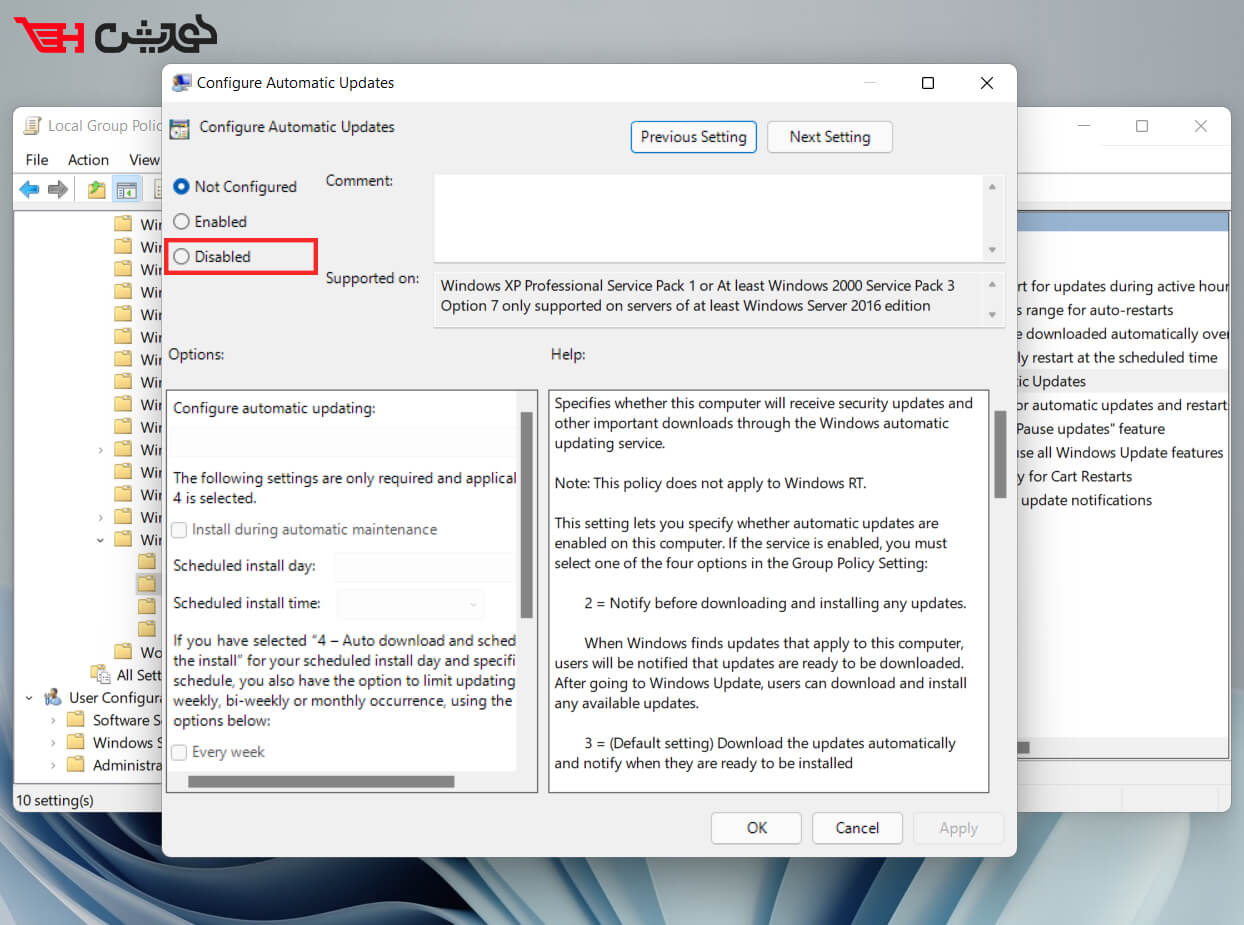
توجه کنید: برای آپدیت ویندوز در آینده همین مراحل را طی کرده و گزینه Enabled را انتخاب کنید.
روش سوم – محدود کردن مقدار اینترنت
مرحلهی 1: دکمه ویندوز را بزنید و نوار باز شده Settings را انتخاب کنید.

مرحلهی 2: بر روی Network & Internet کلیک کنید.

مرحلهی 3: در قسمت بالای پنجره، روی Properties کلیک کنید.
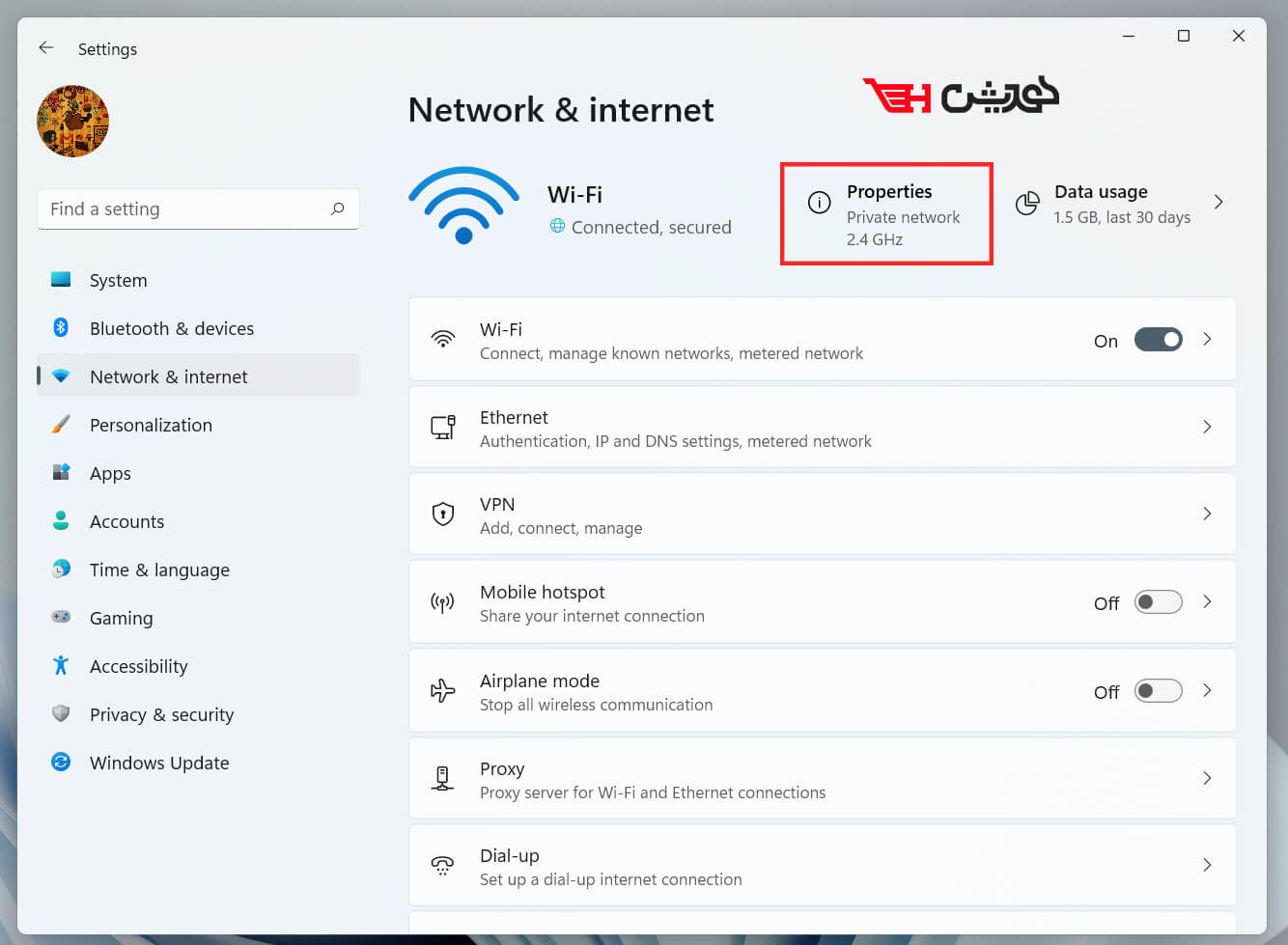
مرحلهی 4: در صفحه باز شده، قسمت Metered connection را بر روی حالت on قرار دهید.
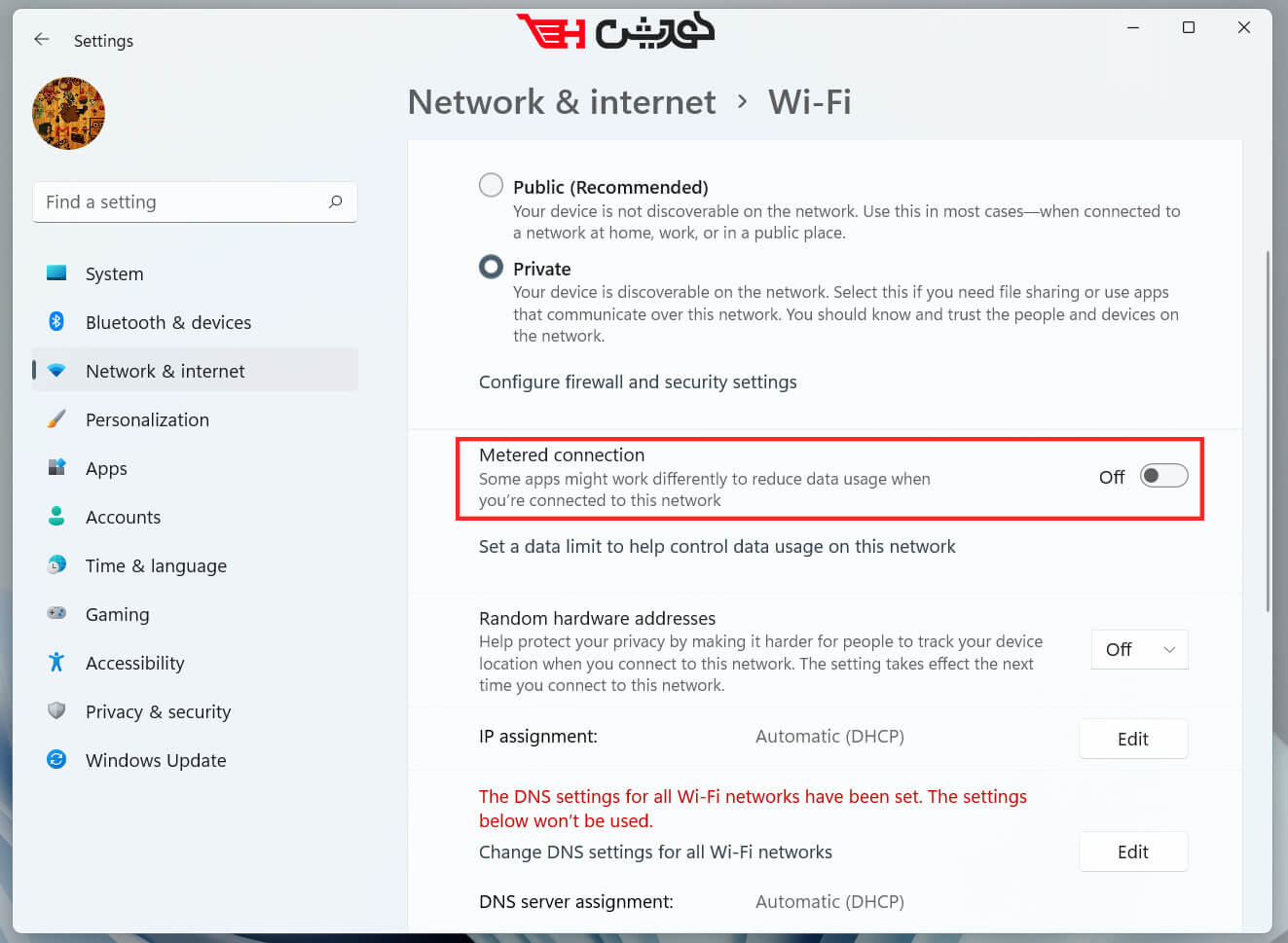
توجه کنید: با همین روش نیز میتوان برای اتصال از طریق کابل شبکه محدودیت آپدیت را اجرا کرد.
روش چهارم – تغییر تنظیمات آپدیت ویندوز 11 از طریق رجیستری
توجه کنید: با توجه به تغییر تنظیمات رجیستری ویندوز و وجود آسیب به آن، بهتر است قبل انجام هرگونه تغییرات در رجیستری از آن بکآپ بگیرید و فایل پشتیبان را در حافظهای خارج از کامپیوتر ذخیره کنید. برای این کار میتوانید از برنامه رایگان EaseUS Todo Backup استفاده کنید.
مرحلهی 1: ابتدا برنامه EaseUS Todo Backup را اجرا کرده و تنظیمات مربوط به پشتیبانگیری را انجام دهید.
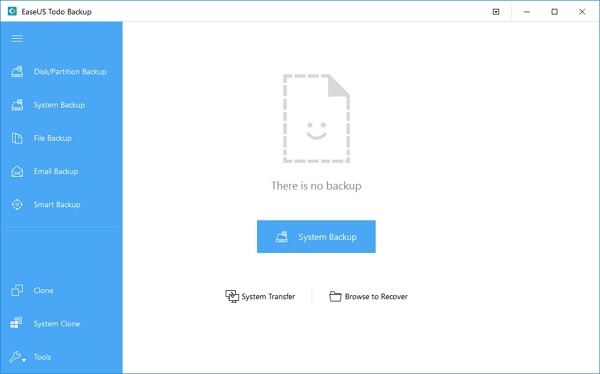
مرحلهی 2: فایلها، برنامهها و هر چیز دیگری را که میخواهید بکآپ بگیرید را مشخص کرده و مسیر ذخیره پشتیبانگیری را وارد کنید.
مرحلهی 3: بر روی Proceed کلیک کنید تا عملیات بکاپ بر روی هارد درایو اجرا شود.
حال با داشتن بکآپ از سیستم خود میتوان با خیال آسوده تنظیمات رجیستری مربوط به آپدیت ویندوز 11 را تغییر داد.
مرحلهی 1: دکمه ویندوز کیبورد و R را با هم فشار دهید تا Run باز شود.
مرحلهی 2: regedit را تایپ کرده و OK را بزنید.

مرحلهی 3: حال در Registry Editor از قسمت سمت چپ، مسیر زیر را طی کنید.
HKEY_LOCAL_MACHINE\SOFTWARE\Policies\Microsoft\Windows
مرحلهی 4: حال بر روی فولدر Windows کلیک راست کرده و گزینه New را زده و بر روی Key کلیک کنید.
مرحلهی 5: یک Key جدید ساخته و نام آن را WindowsUpdate گذاشته و Enter بزنید.
مرحلهی 6: بر روی Key جدید که ساخته اید کلیک راست کرده و گزینه New را زده و دوباره بر روی Key کلیک کنید.
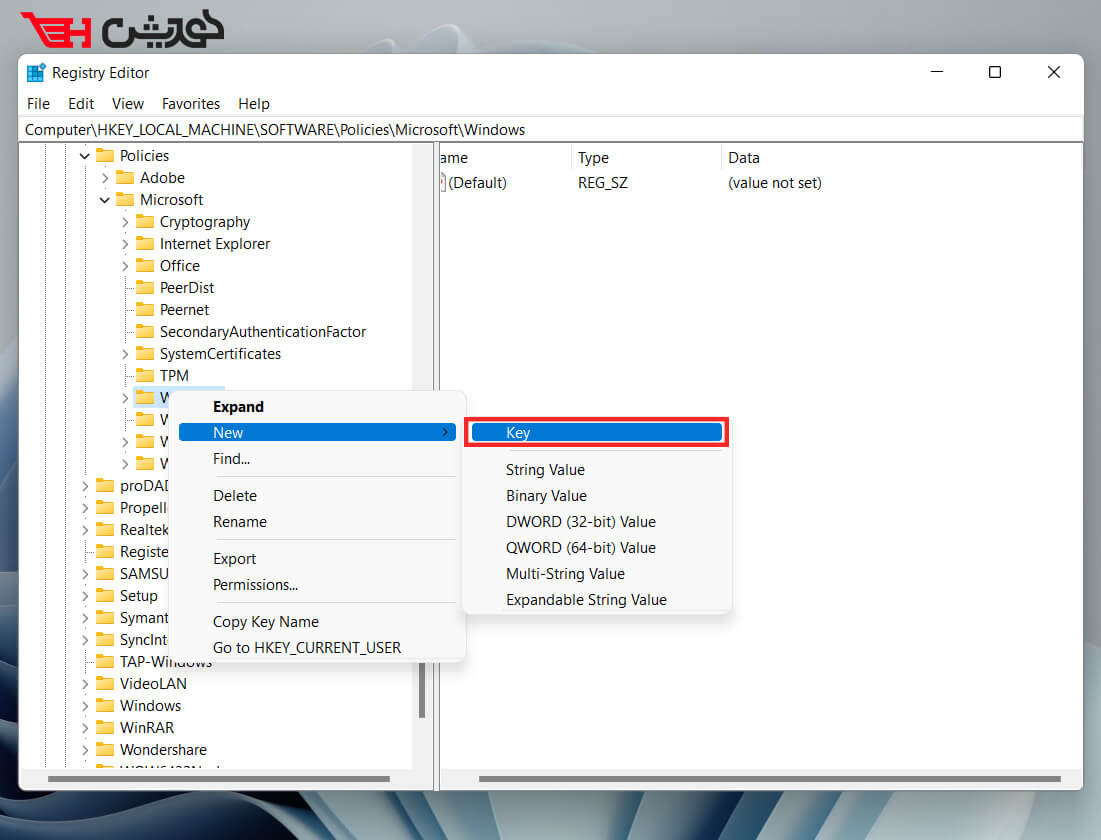
مرحلهی 7: حال یک Key جدید با نام AU بسازید. درون Key جدید کلیک راست کرده و گزینه New را انتخاب کنید و بر روی DWORD (32-bit) Value کلیک کنید و نام آن را NoAutoUpdate بگذارید. روی NoAutoUpdate دو بار کلیک کرده و مقدار آن را به 1 تغییر داده و OK را بزنید.

مرحلهی 8: حال تمامی مراحل کامل شده. رجیستری را ببندید و سیستم را ریبوت کنید.
جمعبندی
در این مقاله سعی کردیم تا بهترین روشهای موجود برای غیر فعال کردن آپدیت در سیستم عامل ویندوز 11 را به سادهترین شکل توضیح دهیم. البته این نکته قابل توجه است که آپدیت کردن سیستم عامل به طور مرتب باعث میشود که تجربهی بهتری را تجربه کنیم. این آپدیتها معمولا باگهای ریز و درشتی را برطرف میکنند و همراه با پچهای امنیتی هستند که باعث میشود محیط ویندوز شما امنتر شود.
فروشگاه اینترنتی هدیش ارائه دهندهی انواع محصولات دیجیتال، الکترونیک و نرمافزار با بهترین قیمت در ایران میباشد. همچنین در این مجموعه خدماتی از قبیل نصب ویندوز و طیف زیادی از نرمافزارهای ضروری و کاربردی نیز انجام میپذیرد.
خیلی خوب بود واقعا کاربردی بود برام
خوب بود
واقعا مفید بود. ممنون از سایتتون
بد نبود راههای دیگهای هم هست
من با همون روش اول تونستم عااالی
باسلام و تشکر از این آموزش کامل و کم نظیر
دست مریزاد